Royal Kludge RK61 Manual: An Overview
The Royal Kludge RK61 is a compact, wireless mechanical keyboard. This manual offers comprehensive instructions. It covers wired mode, Bluetooth connectivity, backlight settings, and special function keys. Windows and Mac multimedia key functions are also explained.
What is the Royal Kludge RK61?
The Royal Kludge RK61 is a 61-key mechanical keyboard known for its compact design and versatile functionality. It appeals to gamers, programmers, and general users seeking a portable and customizable keyboard solution. The RK61 typically features a choice of mechanical switches, allowing users to select their preferred typing feel and sound.
Connectivity options usually include both wired (USB-C) and wireless (Bluetooth) modes, providing flexibility for different usage scenarios. The Bluetooth functionality enables pairing with multiple devices, such as computers, tablets, and smartphones. Many RK61 models also incorporate RGB backlighting, offering a range of customizable lighting effects.
Furthermore, the RK61 often includes programmable keys and macro support through dedicated software, allowing users to personalize their keyboard layout and enhance productivity. Its compact size and lightweight design make it an ideal choice for travel and limited desk spaces. The RK61 aims to deliver a premium mechanical keyboard experience in a small form factor.

RK61 User Manual Contents
This section details the contents of the RK61 user manual. It includes information on wired mode, Bluetooth, backlight control, function keys, and multimedia functions for Windows and Mac operating systems.
Wired Mode and Charging Instructions
To utilize the Royal Kludge RK61 in wired mode, connect the provided USB-C cable. Plug one end into the keyboard’s USB-C port and the other into a computer’s USB port. Wired mode ensures a stable connection for gaming or tasks requiring minimal latency.
Charging the RK61 is straightforward. When the keyboard is plugged in, it flashes three times to indicate charging. Once fully charged, it flashes five times. For optimal performance, fully charge the keyboard before its initial use. The recommended power input is 5V 1A.
During charging, ensure the USB connection is stable. Avoid using the keyboard in wired mode while charging if possible, to prevent any potential charging issues. If you encounter problems, try a different USB port or cable to rule out connectivity issues. Check the user manual if issues persist.
Bluetooth Connection Guide
Connecting your Royal Kludge RK61 via Bluetooth is simple. First, ensure the keyboard is in Bluetooth mode. Activate Bluetooth on your device (computer, tablet, or smartphone). The RK61 supports Bluetooth 5.1 and higher.
To initiate pairing, press Fn+Q, Fn+W, or Fn+E to select a Bluetooth channel. Long press the chosen key combination until the keyboard enters pairing mode. Your device should detect the RK61. Select it from the list of available devices.
If prompted, enter the pairing code (usually “0000”). Once connected, the keyboard is ready for use. To switch between paired devices, use the corresponding Fn key combination (Fn+Q, Fn+W, or Fn+E). If you experience connection problems, ensure the keyboard is charged and within range of the device.
Backlight Control Settings
The Royal Kludge RK61 features customizable backlight settings, allowing you to personalize its appearance. To adjust the backlight, use the designated Fn key combinations. The exact keys may vary slightly depending on your specific RK61 model, so consult your manual.
Typically, you can cycle through various backlight modes, such as static colors, dynamic patterns, and reactive effects. You can also control the brightness and speed of the backlight effects. Increase or decrease the brightness using Fn + the appropriate keys. Similarly, adjust the speed of the lighting effects using Fn + other designated keys.
For RGB versions, you can often switch between different colors and customize the color palette. Experiment with the different settings to find the perfect look for your keyboard. Some models may offer software customization for even more granular control.
Special Function Keys Explained
The Royal Kludge RK61 utilizes special function keys, accessible through the Fn key, to provide added functionality. These keys offer shortcuts to various system controls and settings. Understanding these keys enhances the keyboard’s versatility.
Common special function keys include volume control, media playback, and screen brightness adjustment. Pressing Fn in combination with specific keys activates these functions. Some models also include keys for accessing email, web browsing, or launching specific applications.
The function keys can also switch between Windows and Mac operating systems using Fn + A for Windows and Fn + S for Mac. Additionally, the user manual provides instructions for interchanging the primary and secondary functions of composite keys with Fn + Left Ctrl.
Consult your RK61 manual for a complete list of special function keys and their corresponding actions. These keys offer a convenient way to control your system without navigating through menus.
Multimedia Key Functions (Windows & Mac)
The Royal Kludge RK61 keyboard provides a range of multimedia key functions, designed for seamless control of audio and video playback on both Windows and Mac operating systems. These functions are typically accessed by pressing the Fn key in combination with other keys on the keyboard.
On both Windows and Mac, common multimedia functions include Play/Pause, Stop, Previous Track, and Next Track. Volume control is also integrated, allowing users to easily increase or decrease the audio output without using the system’s volume controls. Mute functionality is generally included as well.
The specific key combinations for these functions may vary slightly depending on the RK61 model. Consult the user manual for a complete list. The manual will specify which Fn key combinations control each multimedia function for both operating systems.
By utilizing these multimedia keys, users can efficiently manage their media playback, creating a more streamlined and convenient user experience, regardless of their operating system preference.

Troubleshooting the RK61
This section addresses common issues encountered with the Royal Kludge RK61. It offers guidance on resolving key functionality problems. This includes connectivity, backlight, and other operational difficulties. Consult the manual for detailed solutions.
Addressing Key Functionality Issues
Encountering problems with your RK61’s key functions can be frustrating. This section provides systematic troubleshooting steps. First, ensure the keyboard is properly connected, either via USB or Bluetooth. Verify the selected mode matches your intended connection type.
If keys are unresponsive, check for any debris obstructing the switches. Try removing and reseating the keycaps. For Bluetooth issues, confirm the keyboard is paired correctly. If issues persist, try resetting the keyboard by disconnecting it and holding the FN + Spacebar keys for several seconds.
In cases of repeating or stuck keys, examine the switch for physical damage. Also, consider whether the key mappings have been accidentally altered through software. For keys with dual functions, double-check that the correct function layer is selected. Should these steps fail, consulting the full manual or contacting RK support is recommended.

Software and Customization
Unlock the full potential of your RK61. This section details software download and installation. Learn how to customize your keyboard. The software allows personalized settings. Configure backlighting, key assignments, and macros. Tailor your RK61 for optimal performance.
Downloading and Installing RK Gaming Keyboard Software
To begin customizing your RK61, you’ll need to download and install the RK Gaming Keyboard software. First, visit the official RK Royal Kludge website. Navigate to the “Downloads” or “Support” section. Locate the software specifically designed for the RK61 model. Ensure compatibility with your operating system (Windows or macOS).
Click the download link to initiate the download process. Once the download is complete, locate the downloaded file (usually a .exe or .dmg file). Double-click the file to begin the installation. Follow the on-screen prompts carefully.
You may need to grant the software permission to make changes to your computer. Accept the license agreement and choose an installation location. After the installation is complete, launch the RK Gaming Keyboard software. The software should automatically detect your connected RK61 keyboard. If not, ensure the keyboard is properly connected via USB or Bluetooth; Consult the troubleshooting section if needed.
With the software installed and your keyboard detected, you are now ready to explore the customization options available for your RK61.
Customizing the RK61 with Software
The RK Gaming Keyboard software unlocks a world of personalization for your RK61. Upon launching the software, you’ll find various customization options. These often include key remapping, macro creation, and backlight control. Key remapping allows you to assign different functions to individual keys. This enhances workflow or gaming performance.
Macro creation enables recording sequences of keystrokes and assigning them to a single key. This is useful for complex commands or repetitive tasks. The backlight control section lets you adjust the keyboard’s lighting effects. You can choose from a variety of preset modes or create your own custom lighting profiles.
Experiment with different colors, brightness levels, and animation speeds. Some software versions even allow per-key RGB customization. Save your customized profiles to the software. You can easily switch between them depending on your needs. Regularly check for software updates to ensure optimal performance and access to the latest features. Remember to consult the software’s help section for detailed instructions.
By leveraging the RK Gaming Keyboard software, you can tailor your RK61. This will create a unique and efficient typing and gaming experience.
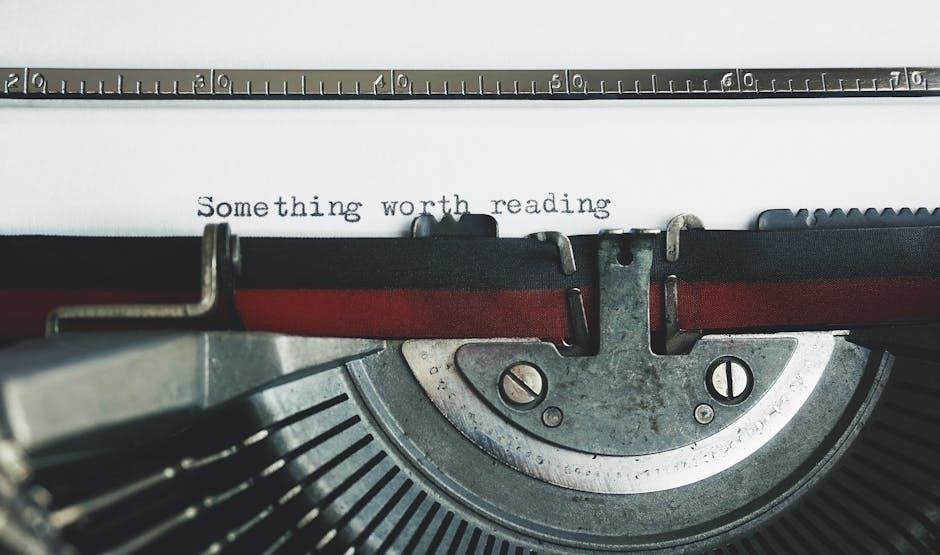
Additional Resources
For further assistance, users can download the RK61 PDF manual. Contact RK Royal Kludge support for specific inquiries. Online communities and forums offer troubleshooting tips. These resources enhance the user experience and resolve potential issues.
Where to Download the RK61 PDF Manual
Accessing the RK61 PDF manual is straightforward. The primary location is the official RK Royal Kludge website, typically found under the “Support” or “Downloads” section. Search for the RK61 model specifically, ensuring you select the correct version if multiple exist.
Third-party manual repositories, such as ManualsLib, sometimes host the RK61 manual. However, verifying the file’s authenticity and ensuring it originates from a trusted source is crucial.
Download portals dedicated to electronic device manuals might also provide the RK61 PDF. Exercise caution when using these sites, prioritizing well-known and reputable platforms.
Always scan downloaded files with antivirus software before opening them, safeguarding against potential malware. The PDF manual contains detailed instructions, troubleshooting tips, and specifications.
Consider checking online forums dedicated to mechanical keyboards; experienced users often share direct download links or valuable insights. By following these steps, you can easily obtain the RK61 PDF manual and maximize your keyboard’s functionality.
Contacting RK Royal Kludge Support
Reaching out to RK Royal Kludge support is essential for resolving issues. Begin by visiting their official website. Look for a “Contact Us” or “Support” section, offering various channels like email, live chat, or a phone number.
Email support typically requires submitting a detailed description of your problem. Include your RK61 model number, purchase date, and any relevant order information. Live chat offers real-time assistance, allowing for immediate interaction with a support agent.
Phone support, if available, provides direct verbal communication. Prepare specific questions beforehand. Check the website’s FAQ section. It addresses common concerns.
Engage with their social media channels (Facebook, Twitter). Send a direct message outlining your issue. Check online forums and communities dedicated to RK Royal Kludge products.
Consult the seller where you purchased the RK61. They might offer initial troubleshooting or facilitate contact with RK support. Document all communication, including dates, names, and details. Clear communication ensures efficient problem resolution.
